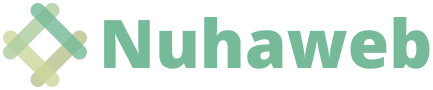Website umumnya digunakan untuk berbagai keperluan, baik menyampaikan informasi maupun mempromosikan bisnis. Namun, bagaimana jika tiba-tiba website tidak bisa diakses? Apa sih yang biasanya menyebabkan website tidak bisa dibuka?
Tenang, jangan panik. Biasanya web tidak bisa diakses karena penyebab atau alasan tertentu. Itulah mengapa di artikel ini, Anda akan mempelajari beberapa cara mengatasi website yang tidak bisa dibuka.
Penasaran kan? Yuk simak selengkapnya!
Daftar Isi
ToggleAlasan Kenapa Website Tidak Bisa Diakses
Sebelum mempelajari cara membuka website yang tidak bisa dibuka, tentunya Anda harus tahu dulu berbagai penyebab yang membuat website tidak dapat diakses atau dibuka. Berikut di antaranya:
- Koneksi internet mengalami masalah atau gangguan
- IP akses terkena blokir
- Website sedang di-hack
- WordPress mengalami error
- Domain yang digunakan sudah kadaluarsa atau expired
- Website kebanjiran traffic
- Hosting mengalami masalah, down, atau crash
- Kendala di keamanan perangkat yang digunakan
- Kendala pada cache browser
- DNS mengalami masalah atau tidak berfungsi
Lalu, bagaimana cara untuk mengatasi masalah-masalah tersebut? Mari kita lihat solusinya di bagian selanjutnya!
Baca juga: Cara Cek Website Down Paling Gampang!
12 Cara Mengatasi Web Tidak Bisa Diakses
Berikut adalah beberapa cara mengatasi web tidak bisa diakses, yaitu:
1. Melakukan Pengecekan Status Error Website
Ketika Anda tidak dapat membuka atau mengakses website, maka akan muncul notifikasi berupa beberapa status error website.
Informasi tersebut dapat berupa kode error. Contoh kode error yang dapat muncul yaitu 500 Internal Server Error.
Kode ini menunjukkan bahwa ada masalah pada server website hosting. Anda bisa mengatasinya dengan cara menghubungi langsung pihak penyedia hosting website.
2. Mengembalikan Koneksi Internet agar Stabil
Salah satu penyebab website tidak dapat dibuka atau diakses adalah koneksi internet yang digunakan tidak stabil. Permasalahan ini dapat ditunjukkan dengan munculnya notifikasi “This site can’t be reached” atau “Request Time Out”.
Cara mengatasinya cukup jelas, yaitu menggunakan koneksi internet yang lebih stabil. Anda bisa melakukan restart jaringan internet yang digunakan, kemudian coba membuka website kembali.
Selain itu, Anda juga bisa mengganti koneksi internet yang digunakan dengan koneksi internet yang memiliki jaringan atau sinyal lebih stabil.
3. Menghapus Cache Browser
Penyebab lain yang kerap kali terjadi adalah banyaknya cache browser yang menumpuk. Solusi untuk permasalahan ini adalah menghapus semua data cache browser yang sudah terlalu banyak.
Berikut ini cara yang dapat dilakukan untuk menghapus cache browser, yaitu:
- Ketika mengakses website menggunakan Google Chrome. Silakan buka menu Settings untuk memilih pilihan “Clear Browsing Data”.
- Pilih jangka waktu cache yang akan dihapus. Anda dapat memilih “All Time” untuk menghapus semua data cache yang ada sejak awal. Kemudian pilihlah elemen yang akan dihapus.
- Pilih “Clear Data” agar proses penghapusan cache browser terhapus semuanya.
4. Menghapus Cache DNS
Cara lain untuk mengatasi website tidak bisa diakses adalah menghapus cache DNS dengan melakukan flush DNS.
Bagaimana cara melakukannya? Berikut ini cara yang harus Anda lakukan agar cache DNS terhapus, yaitu:
- Klik Start untuk membuka CMD.
- Kemudian di command prompt, tuliskan kata “ipconfig/flushdns”.
- Tunggu beberapa saat hingga muncul pemberitahuan bahwa flush DNS berhasil dilakukan hingga selesai.
- Setelah itu, Anda bisa kembali mencoba untuk akses website.
5. Mengganti DNS Server
Ketika menghapus Cache DNS tidak berhasil dilakukan, solusi lain yang bisa Anda coba adalah mengganti DNS Server.
Bagaimana cara mengganti DNS Server? Caranya cukup mudah, yaitu:
- Klik kanan di ikon jaringan untuk memilih opsi “Open the Network and Sharing Center”.
- Kemudian Anda bisa membuka “Change Adapter Settings”.
- Lanjutkan dengan klik kanan di koneksi yang ingin diubah DNS Server-nya.
- Selanjutnya, Anda dapat memilih “Properties” dan dilanjutkan dengan memilih pilihan “Internet Protocol Version 4”.
- Klik kembali pilihan “Properties”.
- Lanjutkan dengan mengetik IP DNS Google 8.8.8.8 dan 8.8.4.4. Masukkan IP DNS tersebut pada pilihan “Use the Following DNS Server Addresses”.
- Jangan lupa simpan konfigurasi yang sudah dilakukan dengan menekan “Ok”.
Setelah DNS Server sudah diubah dengan konfigurasi baru, Anda bisa mencoba untuk kembali mengakses websitenya.
6. Reset IP Address
Anda juga dapat mengakses website Anda kembali jika Anda mencoba untuk reset IP Address ketika IP telah terblokir.
Berikut ini cara yang dapat dilakukan untuk reset IP Address, yaitu:
- Klik Start untuk membuka CMD dan masukkan “ipconfig/release”.
- Setelah itu ketikan juga “ipconfig/all” agar muncul tampilan alamat IP dan pengaturan DNS.
- Ketik perintah “ipconfig/flush” agar cache DNS dihapus terlebih dahulu.
- Anda bisa mengetik “ipconfig/renew” untuk melakukan konfigurasi ulang pengaturan network.
- Cobalah untuk memasukkan “netsh int ip reset” kemudian tekan enter dan masukkan perintah “netsh winsock reset” serta klik enter lagi.
- Kemudian, reset perangkat yang digunakan sebelum kembali mengakses website.
7. Reset Google Chrome
Solusi lain yang bisa Anda coba adalah melakukan reset pada Google Chrome di perangkat. Proses reset ini biasanya dilakukan ketika sudah menghapus cache browser, tetapi websitenya masih belum bisa dibuka juga.
Berikut ini cara yang dapat dilakukan agar Anda dapat reset Google Chrome, yaitu:
- Buka opsi Settings di Google Chrome dan pilih menu “Advanced”.
- Kemudian silakan pilih opsi “Reset and Clean Up”.
- Lanjutkan dengan memilih “Restore Settings to Their Original Defaults”.
- Setelah itu, klik pilihan “Restore Settings” maka Google Chrome akan kembali ke pengaturan awal.
8. Mematikan Sementara Antivirus dan Firewall
Kenapa website tidak bisa diakses? Salah satu penyebabnya adalah adanya antivirus dan firewall. Anda bisa menonaktifkan keduanya terlebih dahulu agar dapat kembali mengakses website yang diinginkan.
Cara ini dapat dilakukan jika Anda yakin websitenya tidak mengandung malware. Lakukan langkah-langkah di bawah ini untuk menonaktifkan atau mematikan sementara antivirus dan firewall yang aktif.
- Di Windows, Anda bisa membuka pengaturan untuk mengakses “Update & Security”.
- Setelah itu, klik pilihan “Windows Security” untuk membuka opsi “Open Windows Security”.
- Kemudian pilih pilihan “Manage Setting” pada “Virus & Treat Protection”.
- Anda bisa langsung mematikan pilihan “Real Time Protection”.
- Pada pilihan “Open Windows Security”, Anda juga bisa memilih “Firewall & Network Protection” untuk memilih lokasi firewall yang ingin dimatikan sementara.
Setelah antivirus dan firewall dinonaktifkan sementara, Anda bisa mencoba untuk kembali mengakses website. Namun, pastikan untuk kembali menghidupkan antivirus dan firewall agar lebih aman dan terhindar dari malware atau virus lainnya.
9. Memperbaiki Masalah WordPress
Saat website WordPress mengalami error, biasanya salah satu notifikasi/pesan yang akan muncul adalah 404 Not Found. Ketika notifikasi tersebut muncul, maka berikut ini cara untuk mengatasinya, yaitu:
- Periksa kembali penulisan URL.
- Lakukan refresh atau reload halaman website terlebih dahulu.
- Lakukan pembersihan cache dan history browser.
- Lakukan reset permalink WordPress.
- Restore file .htaccess.
- Nonaktifkan atau matikan tema dan plugin.
Setelah memperbaiki masalah pada WordPress, maka Anda dapat kembali mencoba mengakses website.
10. Meningkatkan Keamanan pada Website
Kasus website yang tidak bisa diakses juga dapat dicegah dengan cara meningkatkan keamanan website. Berikut ini cara yang dapat dilakukan untuk meningkatkan keamanan website, yaitu:
- Mengaktifkan fitur pelindung website dari malware.
- Melakukan instal jenis plugin untuk keamanan.
- Memasang SSL.
- Melakukan update secara rutin.
- Menggunakan layanan perlindungan DDoS.
11. Melakukan Perpanjangan Domain Website
Penyebab lain yang perlu Anda waspadai adalah domain yang sudah kadaluarsa. Solusi untuk mengatasi masalah ini adalah memperpanjang domain. Tapi, bagaimana cara memperpanjang masa berlaku domain website?
Anda bisa langsung menghubungi pihak penyedia domain yang digunakan. Cara ini dapat dilakukan kapan saja selama status expired alias belum melebihi batas masa perpanjangan yang diperbolehkan.
Ketika sudah melakukan perpanjangan domain, maka website dapat kembali diakses.
12. Menggunakan Layanan Penyedia Website Lainnya yang Berkualitas
Jika permasalahan terjadi sering terjadi pada website, maka sebaiknya lakukan upgrade hosting yang digunakan. Selain itu, Anda juga bisa langsung mengganti layanan hosting agar permasalahan seperti itu tidak selalu terulang kembali.
Namun, pastikan bahwa jasa pembuatan website yang Anda pilih memiliki layanan hosting terbaik dan berkualitas agar tidak menyebabkan error di website.
Sebab, penyedia layanan hosting terbaik pastinya juga tidak akan sering mengalami server down. Untungnya, Anda tak perlu mencari jauh-jauh, karena Anda bisa mendapatkan website dengan performa tinggi di Nuhaweb!
Cara Mengatasi Website yang Tidak Bisa Dibuka, Mudah Kan?
Ternyata website tidak bisa diakses bisa disebabkan oleh bermacam hal. Makanya, Anda pun butuh cara yang tepat untuk mengatasinya. Anda bisa langsung mencoba beberapa cara yang sudah dijelaskan di dalam artikel ini untuk mengatasi permasalahan agar website dapat diakses kembali.
Semoga salah satu solusi di atas bisa menyelesaikan masalah Anda, ya! Jadi, website Anda bisa segera diakses lagi seperti sedia kala.